残差プロットに幅をつける

毎回作り方を調べ直してとても効率が悪いので、残差プロットに幅(標準偏差)つける方法を忘れないために書いております(もう忘れるなよ、昔の自分!)
1.残差と上限値と下限値をExcelに書く

2.全部選択して、挿入→おすすめグラフ→組合せ→ユーザー設定の組み合わせ
3.下のウインドウに出る「データ系列に使用するグラフの種類と軸を選択してください:」から一番上を「散布図」、「上」「下」をそれぞれ「面」にする

4.できあがり

5.後は論文に乗せるために色を変えたり見やすくする
自分よ、また残差プロットを書くことがあればこれを見直して書きましょう。
Wordでふりがな(ルビ)をふる方法

先日、研究助成の申請書を作成していたら、氏名のうえに小さく、「ふりがな」と記載がありました。PC入力でやってことがなかったのですが、調べてみると方法があったので自分への備忘録として記載します。
方法は簡単で、まずふりがなをふりたい範囲を指定します。
次に、そのまま上のツールから「ホーム」→「フォント」の中の赤四角で囲っているボタンをクリックします(下図)
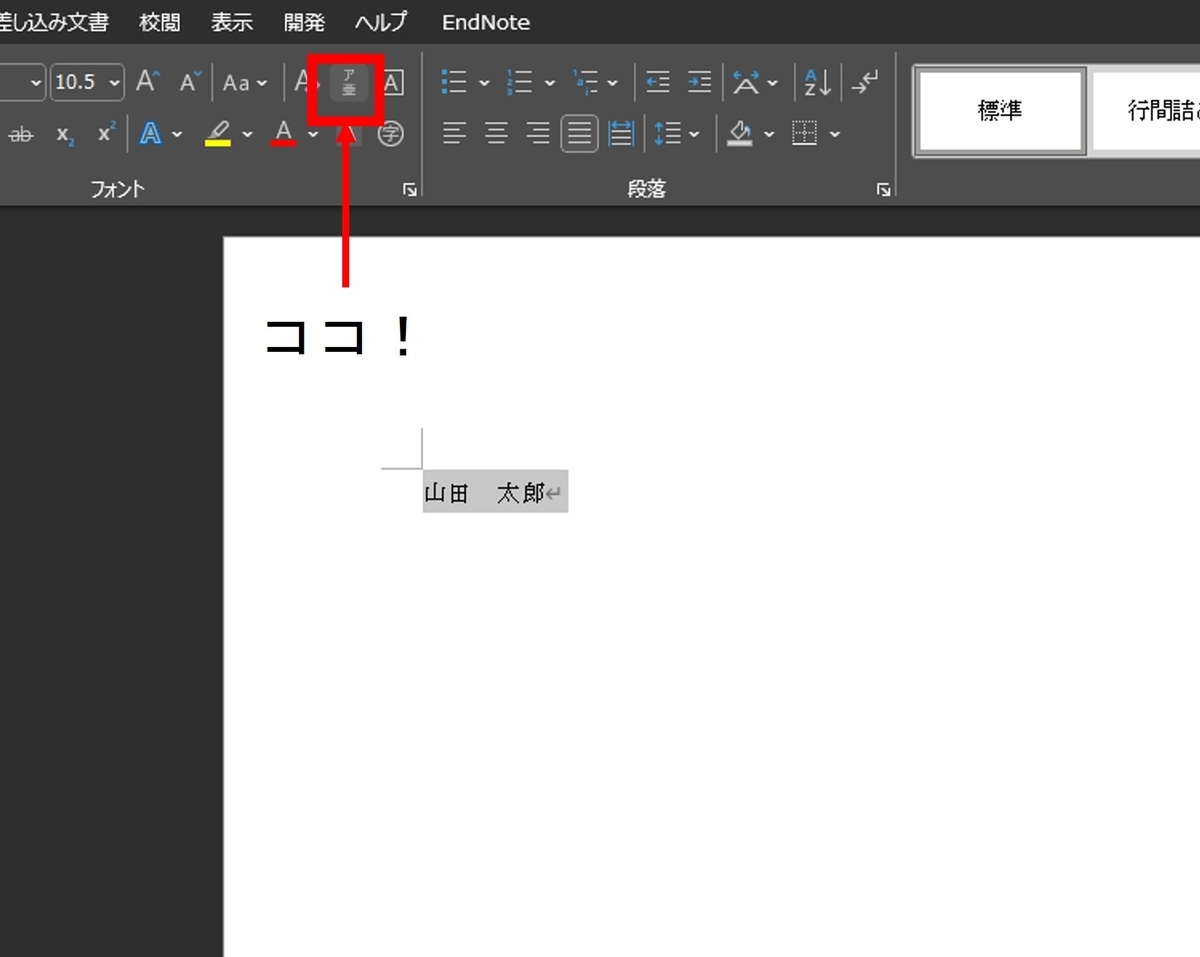
すると、ルビというシートが表示されます。基本的にはプレビューを確認し、問題なければ「OK」、ふりがなが異なれば「ルビ(R):」の欄を適切な表記に修正すれば完了です。

最後に本文にふりがながふられていることを確認し、完了です。

ふりがなを削除した場合は「ルビの解除(C)」を押せば、消えます。
また必要な時が来るので、またこのブログを確認してください自分!
PowerPointで図形やテキストボックスの配置を簡単に調整する方法→「配置」

かれこれ、10年以上研究やセミナーでのプレゼン飼料をPowerPointで作成しています。
毎回、図やテキストボックスの絶妙な位置設定を、マウスでちまちまと調整していました。手も眼も疲れるし大変でした。
今回は「配置」機能を使って簡単に配置調整を行う方法を記載します(自分が忘れないように・・)
例えば、下図のように縦横の配置がバラバラな図があったとします。
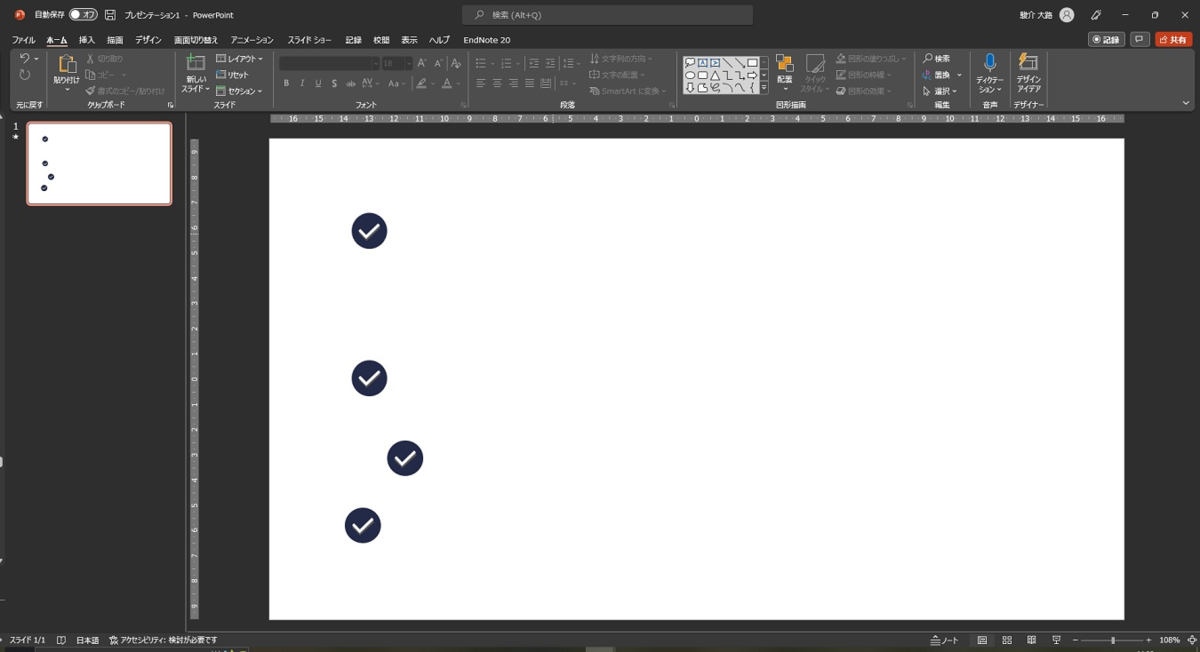
これをすべて選択した状態で、リボン(画面上)の「配置」タブをクリックします。
まず、縦の配列を揃えます。タブの中の「オブジェクトの位置 配置(A)」→「左揃え」をクリックします。
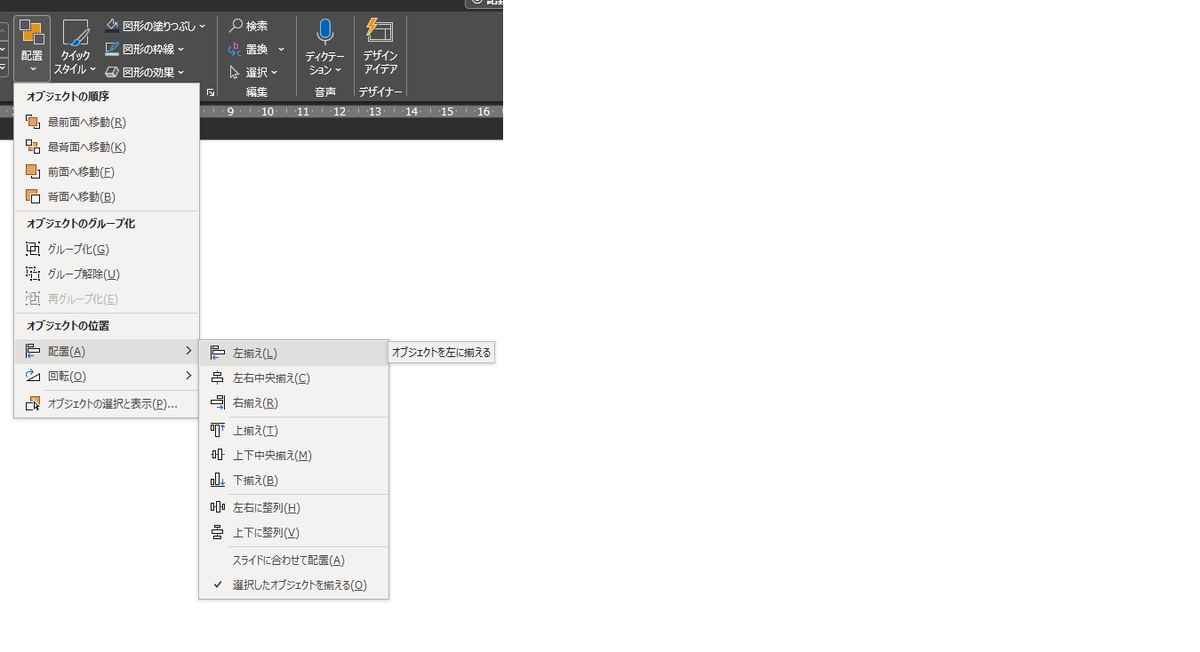
すると、縦の配置が揃いました。
 次に、横の高さを揃えます。同じく「オブジェクトの位置 配置(A)」から「上下に配列」をクリックします。
次に、横の高さを揃えます。同じく「オブジェクトの位置 配置(A)」から「上下に配列」をクリックします。
 これで、縦横均等に配置できました。
これで、縦横均等に配置できました。
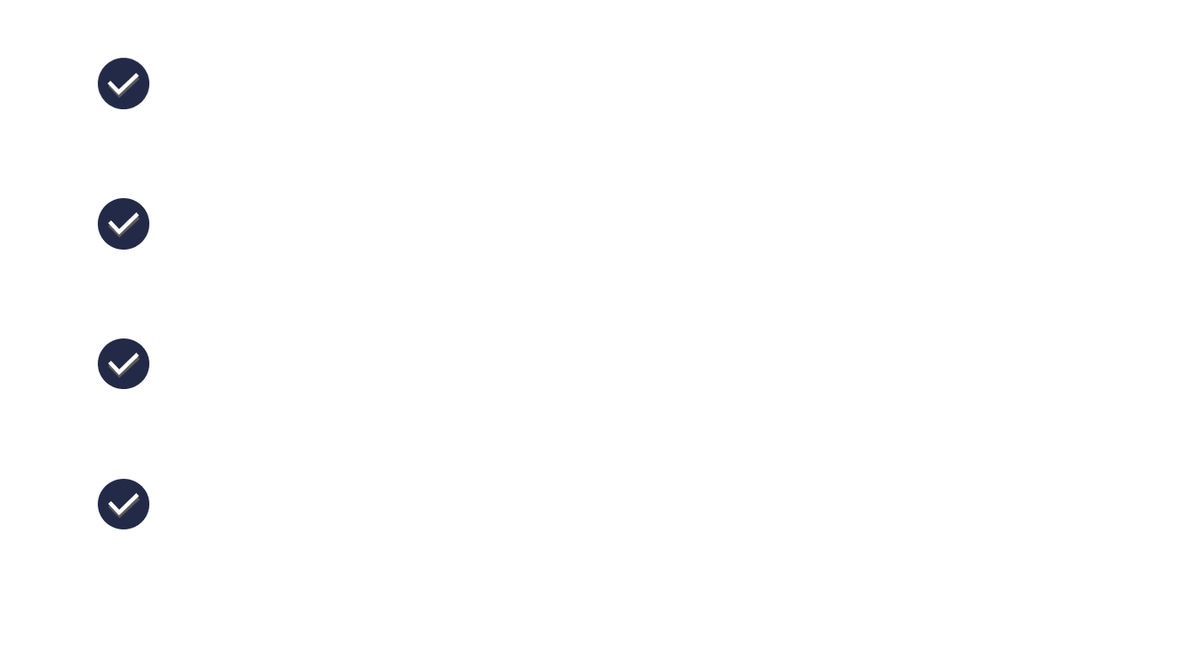
図やテキストボックスの種類によって、他のボタンで対応できそうです。
こんな事はご存知かもしれませんが、恥ずかしながら自分は知らなかったので、記録しておきます。。
論文の再投稿時に求められる"marked version "、"tracked version"とは?

ジャーナルの担当者から、下記のようなコメントがありました。
-Please include the clean Version of the manuscript and table files along with the marked/tracked version of the main document in the system to help us proceed further.
"原稿や表ファイルのクリーンバージョンと、マーク/トラックされたメインドキュメントを一緒にシステムに入れていただくと、より効率的に作業を進めることができます。"という内容です。
clean versionは修正部分も黒字の原稿ですが、この" the marked/tracked version"とは何のことでしょうか?
英文校正会社のエディテージによると、marked revisionとは”track changes機能が有効になって修正箇所が見える状態のもの”だそうです。
ただ、markedとtrackedがスラッシュで区切られていることを考えると、両者は分けて考えても良いのでは?と思いました。
mardked=変更箇所がわかるように変更されている(例. 変更部分を赤字or蛍光ペン機能でハイライト、など)
tracked=トラック機能、”変更履歴の記録”がオンになっている状態*
というのが個人の理解です。
*microsoft wordの場合
トラック機能を使えば、修正後の文章だけではなく、修正前の文章も分かるようになっています。
ただし、大幅に修正した原稿の場合、あまりにもトラック部分が残っているとかえってわかりにくいです。
修正した原稿は英文校正に校正を依頼することがほとんどですので、トラックだらけで、こちら側も大変です。
今回の修正では大幅な修正を行ったため、読みやすさの負担を考慮し、tracked versionではなく、marked versionの原稿(+clean version)を提出しました。
そのまま査読に入りましたので、問題はなかったと判断しています。
ただし、雑誌によってはtracked versionの指示があるようですので、その点は各ジャーナルの指示に従う必要がありますので、その点は注意ですね。
(2022/3/19現在の情報です)
論文や抄録を見直す時のポイントー校正と校閲ー

自分の書いた文章(論文や抄録)は、発信する前に何度も見直すことが吉です。
なぜなら、誤字脱字や、内容の不備、各パラグラフのつながりなどを確認する必要があるからです。
せっかく丹精込めて書いた文章も、誤字脱字がいくつもあったり、前後のつながりが不明瞭だったりすると、読み手にとって相当な負担となります。
特に誤字脱字が多いと、それだけでボツになることもしばしば・・・
ただ漠然と見直すだけでは、これらの要素を同時に扱うことになり、見直しの質が落ちます。
そのため、文章を見直す時には、”校正”と”校閲”に分けて行うことをお勧めします。
校正とは、誤字脱字の有無や、完成文書の誤植(ミスプリント)を確認し、修正することです。
校閲とは、文章の内容を確認して修正することです。各文章の流れや、パラグラフ(文章の塊)同士のつながり、引用の適切な利用、依頼の場合には依頼主のニーズを満たしているか、などです。
校正のポイントは、”文章の内容は無視して”、ペンや指などで1文字1文字追いかけ、丁寧にすることです。声に出して確認することを強く勧めます。難しい場合は小声でも、最悪、唇を動かすだけでもOKです。
校閲のポイントは、”誤字脱字などの細かい部分は無視して”、各文章やパラグラフの内容にフォーカスすることです。
校閲では、タイトル→全体のアウトライン→パラグラフのトピックセンテンス(最初の文)→パラグラフの中の文章の流れ→引用の確認のようにさらに細分化すると、質が高まります(下図)。
校正と校閲の順番はどちらでも問題ないかと思います。

このように同じ文章の見直し作業でも、校正と校閲ではずいぶん内容が異なります。
誤字脱字を確認しながら内容のクオリティーを同時に確認するということは、相当難易度が高い作業です。
複数回の読み直しが必要ではありますが、結果的に論文のアクセプトに近づけば、近道ではないでしょうか。
私もこの方法を知らずに、相当苦戦した思い出があります。。
自戒の念を込めて
PubMedを日本語表示する拡張機能 「PubMedX」が便利

(この情報は2022年1月現在のものです)
医学分野の論文を読むにあたって、PubMedは間違いなく使用します。
PubMedは米国国立医学図書館が運営する、医学分野データベースです。
非常に多くの論文をカバーすることができます。
検索式を工夫することで、数多くの論文から自分の調べたい研究にマッチした論文をピックアップすることも可能です。
しかし、当然英語のサイトですので、英語に馴染みがない場合には、かなり苦労します。
それが「PubMedX」です
早速Google Chromeから覗いてみましょう
やることはたった2つ
①右上の「Chromeに追加」をクリック

②「PubMedX」を追加しますか?というタブが出るので、「拡張機能を追加」をクリック

そうすると、別ウインドウに切り替わり、設定が終了します。
*別ウインドウに記載がありますが、この拡張機能はGoogle翻訳を利用しています。翻訳できるテキストには1日あたりの上限がありますので、エラーが発生する場合があります。その場合にはDeepL翻訳に設定を切り替えることができます(方法は別ウインドウの記載をご覧ください)
早速PubMedを開いてみると、タブのところに「日本語をいれると翻訳して検索します」と表示されています。
日本語を入力して検索すると、瞬時に英語に翻訳されます。
従来通り、英語で入力することもできます。
検索結果を見ると、タイトルが日本語に翻訳されているのが確認できます。
論文のインパクトファクターも表示されています。すごい・・
PubMedでの英語の検索に慣れない方は、導入してみてはいかがでしょうか?
この機能は読者の方にご紹介いただきました。
貴重な情報を、どうもありがとうございました。
論文タイトルのつけかた Descriptive & Informative

論文の読者はまず、どこを見るか?それは「タイトル」です。
タイトルを見て、本文を読むかどうかを判断するといっても過言ではありません。
そのため論文タイトルは、研究の内容または結果が一目で過不足なく伝わるようにする必要があります。
タイトルは大きく2つ(Informative または Descriptive title)に分けられます。
誤解を恐れずにいうと、研究結果を含んだタイトルがinformative titleで、研究内容全体を含めたタイトルがdescriptive titelとなります。
よくわかりにくいと思いますので、自分の論文をベースに解説します
1. Informative title
・Single-leg hop can result in higher limb symmetry index than isokinetic strength and single-leg vertical jump following anterior cruciate ligament reconstruction
→前十字靭帯再建後の片脚ホップは、等速性筋力や片脚垂直跳びよりも高い対称性指数(LSI)をもたらす
・Single-leg hop distance normalized to body height is associated with the return to sports after anterior cruciate ligament reconstruction
→前十字靭帯再建術後のスポーツ復帰には、身長で正規化した片脚ホップ距離が関係する
1つの結果(アピールしたい結果)がタイトルを見ればすぐわかります。
現在形の動詞が含まれることも特徴だと思います。
Descriptive title
・The psychological readiness to return to sports of patients with anterior cruciate ligament reconstruction preoperatively and 6 months postoperatively
→前十字靭帯再建術を受けた患者の術前および術後6ヶ月間のスポーツ復帰に対する心理的準備状況について
・The Gap Between Subjective Return to Sports and Subjective Athletic Performance Intensity After Anterior Cruciate Ligament Reconstruction
→前十字靭帯再建術後の主観的スポーツ復帰度と主観的競技力強度のギャップ
こちらの方がより一般的かと思います。研究の全容(対象者やアウトカム、デザインなど)が分かりやすいタイトルです。
どちらが適しているか?ということには、残念ながら回答できません。
タイトルでは、研究内容やアピールしたいことを過不足なく伝える必要がありますので、それに応じて書くことが重要です。
査読の段階でレビュアーより変更を指示されることも少なくありません。私の場合、上記の1つ目の論文では最初はdescriptive titleで投稿しましたが、レビュアーからinformative titleに変更するように指示されました(もちろん即了承です)。
医学系論文を取り扱うPubmedで論文を検索すると、圧倒的にDescriptive titleが多いです。Informative titleはややインパクトの強まりますので、使いにくいかもしれません。
ご自身の研究内容や、共著者の意見を参考に、伝えたいことがひと目で分かるタイトルを作り上げることが重要になりますね。
*注意点*
・分野によって異なる(私は医療系です)
・疑問形タイトルもありますが、かなりチャレンジングであり、触れておりません